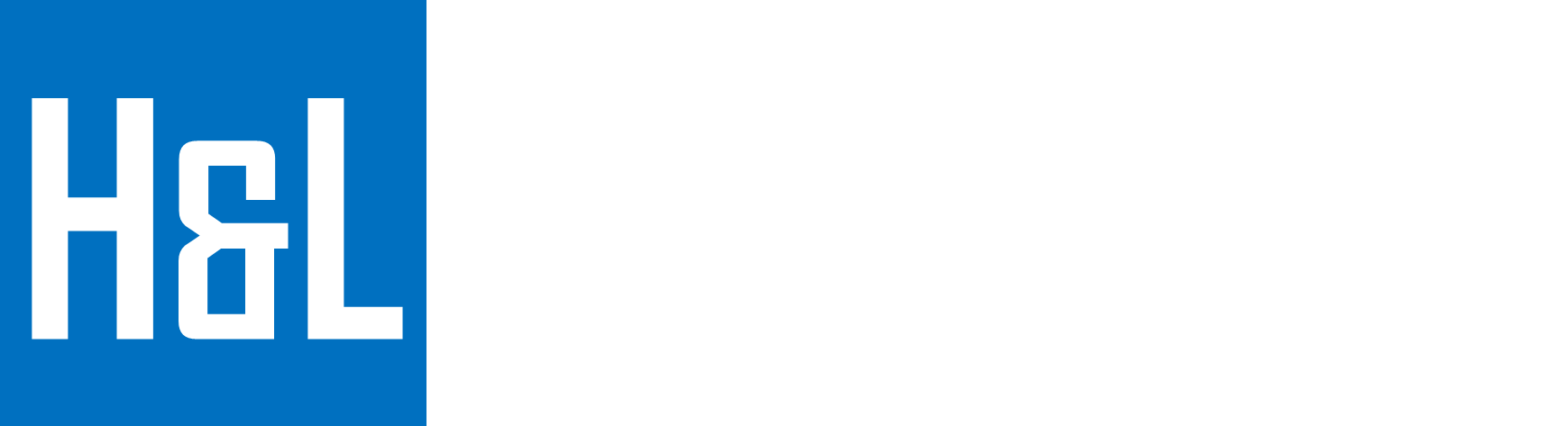Exchange 2016/2019 Wartungsmodus aktivieren
Für die Installation von Exchange Updates, insbesondere bei der Installation von CUs (Cumulative Updates, kumulative Updates) gehört unter anderem zu dem bewährten Vorgehen für Updates, den Exchange Server in den Maintenance Mode bzw. Wartungsmodus zu versetzten.
Was ist der Exchange Wartungsmodus (Maintenance Mode)?
Der Exchange-Wartungsmodus ist der Serverzustand, in dem alle Serveraktivitäten vorübergehend ausgesetzt werden. Alle Exchange-Dienste und -Komponenten werden in den Leerlauf oder in den inaktiven Zustand versetzt. Ziel ist es die Aufgaben des Exchange DAG-Members komplett auszusetzen und sicherzustellen, dass die Aufgaben an die jeweils anderen DAG-Members übergeben werden.
Der Transportservice wird angehalten, sodass der betreffende Server keine Mails mehr entgegennehmen kann, alle eingetroffenen, noch nicht bearbeiteten Mails werden an ein anderen Exchange Server weitergeleitet. Anschließend wird der betroffene Server, für welchen wir die Updates installieren wollen aus der DAG ausgeschlossen und das Automatische Kopieren der Datenbank wird vorübergehend deaktiviert.
Exchange Updates installieren Step-by-Step
Vorbereitungen
#Prüfen ob ein Schema Update notwendig ist, wenn ja sollte dies zu vorher aktualisiert werden.
setup.exe /IAcceptExchangeServerLicenseTerms_DiagnosticDataOFF /PrepareSchema
setup.exe /IAcceptExchangeServerLicenseTerms_DiagnosticDataOFF /PrepareAD
setup.exe /IAcceptExchangeServerLicenseTerms_DiagnosticDataOFF /PrepareDomain
#Stoppen des Windows Defender oder anderen AV Produkten
Set-MpPreference -DisableRealtimeMonitoring $true
#Powershell ExecutionPolicy auf unrestricted setzen
Get-ExecutionPolicy
Set-ExecutionPolicy Unrestricted
Wartungsmodus aktivieren
#Der Hub-Transport wird geleert gestoppt und es werden keine Mails mehr angenommen
Set-ServerComponentState EX01 –Component HubTransport -State Draining -Requester Maintenance
#Alle eingehenden Mails umleiten
Redirect-Message -Server EX01 -Target EX02
#MSX1 aus der DAG ausschließen
Suspend-ClusterNode -Name EX01
#Automatisches Datenbank kopieren abschalten
Set-MailboxServer EX01 -DatabaseCopyActivationDisabledAndMoveNow $true
#Kontrollieren der Eingeschränktheit der DatabaseCopyAutoActivationPolicy
Get-MailboxServer EX01 | Select DatabaseCopyAutoActivationPolicy
#Blockieren, des automatischen erneuten Aktivieren der DB
Set-MailboxServer EX01 -DatabaseCopyAutoActivationPolicy Blocked
#Prüfen ob alle Datenbanken auf den anderen Knoten verschoben wurden. Es dauert eine kurze Weile!
Get-MailboxDatabaseCopyStatus -Server EX01 | Where {$_.Status -eq “Mounted”}
#Setzen des Wartungsmodus und offline nehmen des DB-Clusternodes
Set-ServerComponentState EX01 -Component ServerWideOffline -State InActive -Requester Maintenance
Installation des Anstehenden CU Updates (Kumulativen Updates)
.\setup.exe /m:upgrade /IAcceptExchangeServerLicenseTerms_DiagnosticDataOFF
Wartungsmodus stoppen
#Den Wartungsmodus aufheben
Set-ServerComponentState EX1 -Component ServerWideOffline -State Active -Requester Maintenance
#Den Knoten wieder in die DAG aufnehmen
Resume-ClusterNode -Name EX1
#Setzen die DatabaseCopyAutoActivationPolicy auf nicht eingeschränkt
Set-MailboxServer EX1 -DatabaseCopyAutoActivationPolicy Unrestricted
#Automatisches Datenbank kopieren einschalten
Set-MailboxServer EX1 -DatabaseCopyActivationDisabledAndMoveNow $false
#Aktivieren den Hub Transport damit wieder Mails eingehen können
Set-ServerComponentState EX1 -Component HubTransport -State Active -Requester Maintenance
#Starten des Transports
Restart-Service MSExchangeTransport